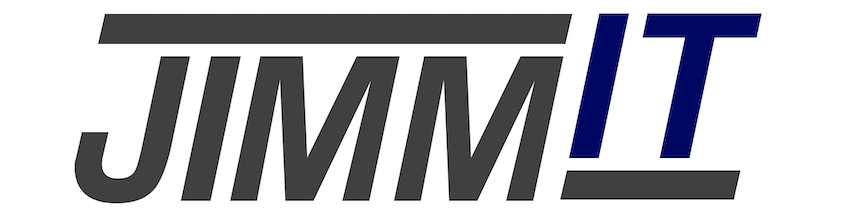필자는 아이맥 프로를 약 3년 동안 사용했다. 사용에는 불만이 없었지만 거대한 베젤이 눈에 거슬려 판매를 결심했다. 판매글을 올린 지 얼마 되지 않아 구매를 희망하는 사람을 찾을 수 있었고 구매자가 물건 상태를 확인하기 위해 집에 방문하였다. 물건이 양품임을 확인하고 판매를 위해 필자가 직접 초기화를 진행했다. 그때까진 몰랐다. 맥을 초기화하는데 21시간이나 걸릴 줄은... 맥의 경우 초기화 과정에서 인터넷에 접속하여 애플의 서버와 교신하게 되고 이 과정에서 수 많은 오류가 발생한다. 필자가 경험했던 실수들을 통해 이런 오류들을 피하면서 맥을 바르게 초기화 하는 방법을 알아보자.
1. 활성화 잠금 끄기 및 iCloud 로그아웃

우선 당신이 맥을 판매할 예정이라면 활성화 잠금과 iCloud 로그아웃을 꼭 하길 바란다. T2칩이 내장된 맥의 경우 이를 해제하지 않고 초기화를 진행하게 되면 계정에 의해 맥의 활성화가 막힌다. 만약 초기화 과정에서 정상적으로 계정 로그인 화면이 나온다면 맥 구매자는 당신에게 전화를 걸어 로그인을 한 후 초기화를 진행하고 로그아웃을 하면 된다. 문제는 로그인 화면이 아닌 오류코드가 뜰 수 있다는 것이다. 맥 초기화를 진행할 때, 특히 포맷을 진행하고 복구 모드로 진입할 때는 다양한 오류코드가 뜬다. 활성화 잠금을 끄지 않은 경우에는 1,000번 대 코드가 나올 수 있다. 1,000번 대 코드는 '하드웨어 문제'로 발생되는 오류이다. 하지만 방금 전까지 잘 쓰던 맥이 난데없이 하드웨어 문제가 있을 가능성은 거의 없다. 1,000번 대 코드가 뜬다면 아, 액티베이션 락 혹은 iCloud 계정 문제구나 라고 생각하면 된다. 이 경우 정상적인 액티베이션 락 화면이 뜰 때까지 재부팅하여 초기화를 시도해야 한다. 그럼 이런 상황을 방지할 수 있도록 활성화 잠금과 iCloud에서 로그아웃 하는 방법을 알아보자.
A. 현재 맥을 사용할 수 있을 때

설정에서 Apple ID 메뉴를 선택한다.


나의 Mac 찾기의 체크박스를 해제한다.

Apple ID 메뉴의 요약에 들어가 로그아웃을 한다.
B. 현재 맥을 사용할 수 없을 때
현재 맥을 사용할 수 없다면 아이폰이나 다른 기기로 icloud.com에 접속한 후 아래와 같이 Mac을 지워주면 된다,



Mac 지우기를 선택한다.

2. 외부 시동 설정 변경하기
이 설정은 복구 모드에서 운영체제를 온라인으로 받아서 초기화 하는 것이 아닌, 별도의 부팅 USB를 만들어서 초기화하는 방법을 위해 필요하다. 이 과정은 복구 모드 진입 후 지속적으로 설치 오류가 나는 상황을 대비한 일종의 백업 과정이다. 맥 초기화가 처음이거나 초기화하는 것이 정말 불안하다면 본 설정을 해둘 수 있도록 하자. 당신이 만약 이미 디스크 포맷 이후 각종 오류로 초기화 과정에서 막혀있거나, 부팅 USB 설정을 위한 사용 가능한 맥이 없다면 이 과정을 스킵하면 된다.
외부 시동 설정 변경을 위해선 먼저 복구 모드로 들어가야 한다. 맥을 재시동하고 Apple 로고가 표시되면 곧바로 command(⌘)-R 키를 길게 누른다. 그럼 아래와 같이 복구모드로 시동이 걸리게 된다. 당신이 m1 맥을 사용중이라면 맥이 꺼진 상태에서 전원 버튼을 "Loading startup option..."이라는 메시지가 뜰 때까지 누르면 된다.

다음을 눌러 다음 화면이 뜰 때까지 진행한다.

이 화면이 떴다면 왼쪽 상단의 유틸리티 탭에서 시동 보안 유틸리티 메뉴로 들어간다. 이때 관리자 계정의 비밀번호를 입력하게 되어 있는데 당신이 이미 맥을 포맷을 한 상태라면 관리자로 설정된 계정을 찾을 수 없다는 메세지와 함께 시동 보안 유틸리티 화면으로 넘어갈 수 없게 된다. 이 경우에는 오류코드나 설치가 실패하였다는 메시지가 뜨지 않을 때까지 계속 인터넷 복구를 시도해야 한다. 필자도 USB로 부팅을 할 수 없다는 사실을 확인하고 오류가 뜨지 않을 때까지 계속 인터넷 복구를 시도하였고 끝내 성공했다.

하단의 외부 미디어에서 시동 허용을 체크하면 된다.
3. 복구모드 진입과 각종 오류
활성화 잠금해제, iCloud 로그아웃, 외부 시동 설정을 완료하였다면 맥 초기화를 위한 준비는 끝났다. 맥을 재시동하고 Apple 로고가 표시되면 곧바로 command(⌘)-R 키를 길게 눌러 복구 모드로 들어가자. 당신이 m1 맥을 사용 중이라면 맥이 꺼진 상태에서 전원 버튼을 "Loading startup option..."이라는 메시지가 뜰 때까지 누르면 된다. 이후 옵션 메뉴를 선택하면 위와 같은 복구 모드로 진입하게 된다. 복구 모드로 바로 진입했다면 5번으로 스킵하면 된다.


만약 당신의 맥이 바로 복구 모드 메뉴로 들어가지 않고, 위와 같은 지구본 모양의 화면이 뜬다면 인터넷 복구 모드로 들어가고 있다는 말이다. 보통은 기다리면 복구모드로 진입이 가능하지만 로딩 도중 위의 사진과 같은 각종 오류코드가 뜰 수 있다. 먼저 1,000번대의 코드가 뜬다면 앞서 설명하였듯이 아이클라우드 계정으로 인한 활성화 잠금 문제일 가능성이 가장 크다. 위의 '현재 맥을 사용할 수 없을 때' 방법을 통해 iClould에서 맥을 지워주자.
2,000번대 코드가 뜬다면 바로 인터넷 문제이다. 인터넷 복구 모드는 애플 서버로부터 Mac OS를 받아오게 되는데, 이때 애플 서버에서 보안 상의 이유나 오류로 접속을 막는 경우이다. 이럴 땐 해당 코드가 뜨지 않을 때까지 인터넷 환경을 바꾸는 수밖에 없다. 다른 와이파이를 사용하거나, LAN 선을 연결하거나, 모뎀이나 공유기의 전원을 껐다 켜거나, 맥북이라면 근처 카페로 가져가 카페의 와이파이를 사용하거나 해야 한다. 놀랍게도 근처 카페의 와이파이를 사용하는 방법은 필자가 직접 애플 전화 지원을 통해 추천받은 방법이다.
만약 오류코드가 떠서 위의 설명한 방법을 다 해봤는대도 복구모드로 진입할 수 없다면 일단 진정하길 바란다. 절대 맥이 고장 난 게 아니다. 정말 문자 그대로 단순 오류다. 이 경우 두가지 방법이 있다. 첫 번째는 복구 모드로 진입할 때까지 계속 다시 시도하는 것이다. 필자도 아이맥 프로를 구매하려했던 구매자의 15시간, 필자의 6시간을 합해 21시간 동안 시도한 끝에 아이맥 프로 초기화를 마쳤었다. 두 번째는 바로 USB를 통한 부팅이다. 이 방법은 위의 외부 시동 설정 변경하기를 마친 사람만 사용 가능한 방법이다.
4. 외부 시동용 USB 만들기와 복구 모드 진입
먼저 외부 시동용 USB를 만들기 위해서는 사용 가능한 맥과, 14GB 이상의 USB가 필요하다. 우선 Mac OS를 아래 링크에서 다운로드 하자.
macOS Big Sur
macOS Big Sur가 세상에서 가장 앞선 데스크탑 운영체제의 강력한 성능과 아름다운 디자인을 새로운 수준으로 끌어올립니다. 새로운 디자인의 Mac을 경험해 보세요. 사상 최대의 Safari 업데이트를
apps.apple.com
다운로드하는 사이 USB를 포맷해야 한다.먼저 USB를 맥과 연결하고 Finder -> 응용프로그램 -> 유틸리티 -> 디스크 유틸리티를 연다. 다음 USB를 선택하고 지우기를 누른다. 마지막으로 Mac OS 확장 (저널링)을 선택한다.

포맷이 완료되었다면 이제 USB를 부팅 USB로 만들 차례다. 우선 다운로드가 완료된 BigSur는 다운로드 폴더에 그대로 두고 터미널을 실행한다. 터미널이 실행되면 아래의 명령어를 입력한다.
sudo /Applications/Install\ macOS\ Big\ Sur.app/Contents/Resources/createinstallmedia --volume /Volumes/MyVolume
그럼 터미널 내에서 암호를 입력하라는 메시지가 나오는데, 관리자 암호를 입력하고 엔터를 누른다. 터미널에서 암호를 입력할 때는 입력한 문자가 표시되지 않으니 참고 바란다. 그럼 If you wish to continue type (Y) then press return:이라는 메시지가 뜨는데 대문자 Y를 누르고 엔터를 누르면 된다.

그럼 위와 같은 메세지가 뜨며 USB를 부팅 디스크로 만들어준다. 이때 시간이 오래 걸린다. 완료가 되면 위 사진과 같이 now available at이라는 메시지와 함께 Mac OS BIG Sur이라고 표시될 것이다. 그럼 USB를 뽑아 초기화하고자 하는 맥에 꼽은 채로 맥의 전원을 켜준다. 이때 Apple 로고가 표시될 때, 옵션키를 꾹 누르고 있으면 부팅 방식을 선택할 수 있다. 여기서 USB로 꼽아둔 'Big Sur'를 선택하면 복구 모드로 진입할 수 있다. 이 방법을 통해 복구모드를 들어가면 USB를 통해 설치하기 때문에 설치 오류 없이 초기화를 마칠 수 있다.
5. 드디어 초기화

자, 우여곡절 끝에 복구모드에 들어왔다. 우선 맥의 포맷을 진행하자. 복구 모드 메뉴 중 디스크 유틸리티를 선택한다.


그럼 좌측에서 Macintosh HD와 Macintosh HD - Data를 확인할 수 있는데 먼저 Macintosh HD - Data를 지워준다.


그다음 Macintosh HD를 지우는데 포맷을 APFS로 설정하고 지우면 된다. 이제 당신의 맥은 완전히 깨끗해졌다.



복구 모드 메인 메뉴로 돌아가 mac OS Big Sur 다시 설치를 누르고 포맷한 Macintosh HD를 선택한다.

설치가 완료되고 초기화 된 맥북의 세팅을 진행하면 된다.

만약 설치 도중 완료를 할 수 없다는 메시지가 뜬다면 당황하지 말고 5번의 과정을 다시 진행하면 된다. 인터넷 복구 모드의 경우 Mac OS를 다운로드할 때뿐만 아니라 설치할 때도 애플 서버의 간섭을 받는 것으로 추정되는데, 계속 설치를 완료할 수 없다는 메시지가 뜰 경우 2,000번대 오류 코드 대처방법과 마찬가지로 다른 와이파이를 사용하거나, LAN 선을 연결하거나, 모뎀이나 공유기의 전원을 껏다 켜서 다른 인터넷 환경을 만들어 될 때까지 시도해야 한다.

이 글에서 알 수 있듯이 맥 초기화에는 인터넷 연결과 함께 한다는 특성 때문에 수많은 에러가 존재한다. 에러를 보더라도 절대 당신의 맥이 고장 난 것이 아니니 당황하지 말고 천천히 다시 시도하면 된다. 또한 인터넷 복구 모드를 통해 아무리 포맷을 한들 별다른 준비 없이 Mac OS를 다시 설치할 수 있으니 안심하길 바란다. 아울러 추가적인 도움이 필요하다면 아래의 링크를 통해 애플 직원과 직접 통화하면서 도움을 받을 수 있다. 원격 접속으로 당신의 맥에 직원이 직접 접속하여 화면을 같이 보며 문제를 해결할 수도 있으니 참고하길 바란다.
공식 Apple 지원
support.apple.com
'전자제품 리뷰, IT > OS' 카테고리의 다른 글
| 맥북 화면캡쳐 방법, 스크린샷 종류별로 알려드려요! 파일 저장 위치까지! (0) | 2022.04.25 |
|---|---|
| 아이폰 연동! 애플워치에서 맥북까지, 애플 생태계 기능 TOP 6 (1) | 2020.11.21 |